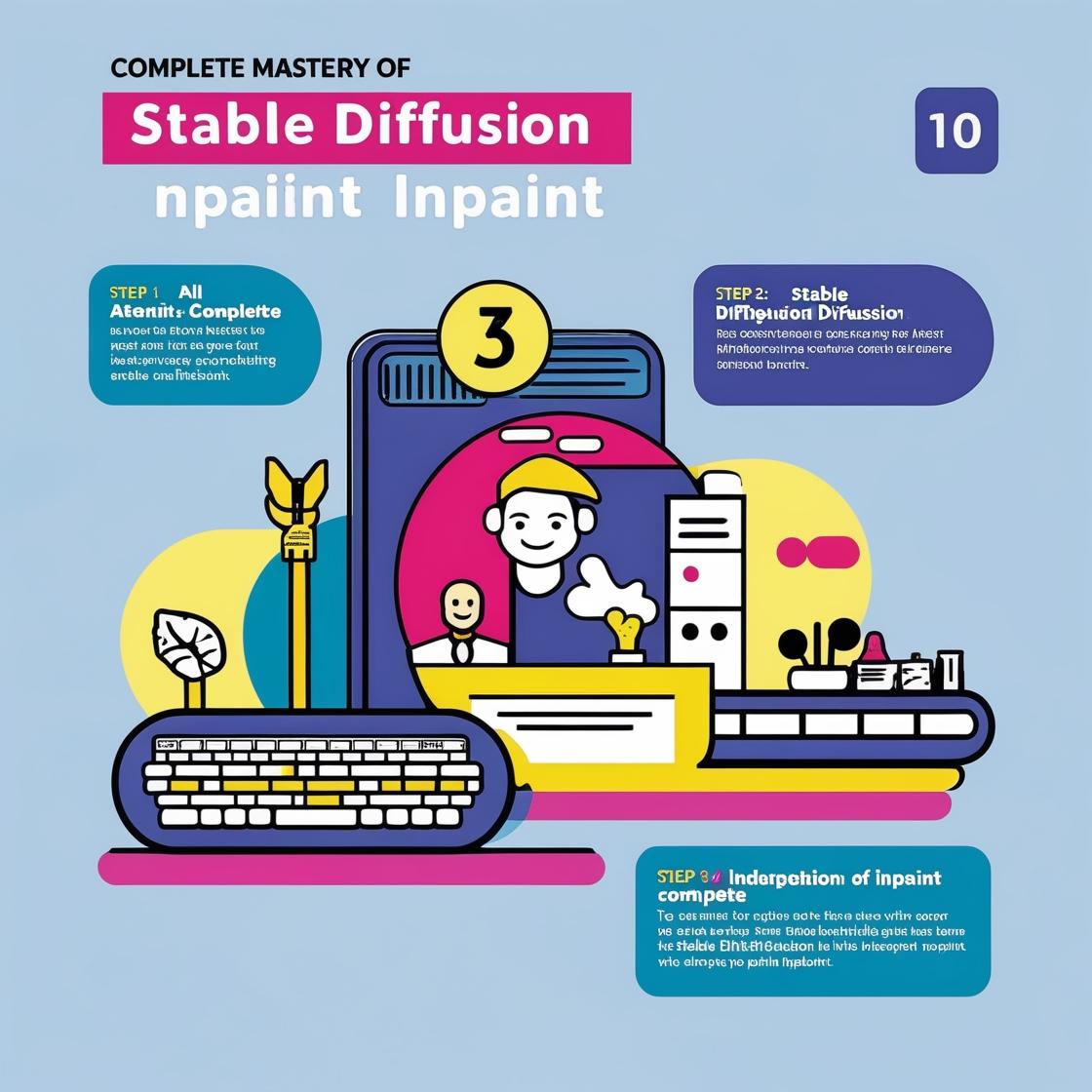目次
- 1 はじめに:Stable Diffusion Inpaint 使い方を知れば、画像編集の世界が変わる!
- 2 Stable Diffusion Inpaint 使い方1:Inpaint機能ってどんなもの?
- 3 Stable Diffusion Inpaint 使い方2:まず準備しよう!必要な環境とツール
- 4 Stable Diffusion Inpaint 使い方3:基本操作を覚えよう
- 5 Stable Diffusion Inpaint 使い方4:よくある使い道&応用テク
- 6 Stable Diffusion Inpaint 使い方5:トラブル対処法まとめ
- 7 まとめ:Stable Diffusion Inpaint 使い方を覚えて自由自在に画像編集!
はじめに:Stable Diffusion Inpaint 使い方を知れば、画像編集の世界が変わる!
「写真の一部だけを修正したい」
「イラストの服装や背景をちょっと変えたい」
そんなときに大活躍するのが、
AI画像生成モデル「Stable Diffusion」の
Inpaint機能です。
でも、使い方が少しややこしく感じて、
なかなか手が出せない…
という方も多いのではないでしょうか?
この記事では、
Stable Diffusion Inpaint 使い方を
ゼロからやさしく、
わかりやすく解説します。
初心者でも今日から使えるようになる内容を、
以下のような構成でお届けします
- Inpaintとはどんな機能?
- どうやって使うの?
- どんな時に便利?
- よくあるトラブルへの対処法は?
画像編集の自由度がグッと広がるInpaint。
ぜひこの記事を参考にして、
創作活動に活かしてくださいね!
Stable Diffusion Inpaint 使い方1:Inpaint機能ってどんなもの?
画像の「一部だけ」を自然に修正できる!
Inpaintとは、
「画像の一部分」を指定して修正できる
Stable Diffusionの機能です。
たとえば次のような使い方ができます
- 写真に映り込んだ通行人を消す
- イラストの表情だけを笑顔に変える
- キャラクターの服装を浴衣に変更する
- 背景だけを夜景に変える
全部を描き直す必要がなく、
必要な箇所だけをピンポイントで変更できるのが
最大の魅力です。
他の画像生成機能との違いは?
| 機能 | 特徴 | 向いているケース |
|---|---|---|
| Inpaint | 一部だけを修正・再生成 | 表情や服の変更、不要物除去 |
| img2img | 全体をもとに雰囲気を変える | 画風の変更、全体リメイク |
| outpainting | 外側を描き足す | 背景拡張、構図変更 |
Inpaintはあくまで
「部分修正」に特化した機能です。
自然な仕上がりを求めるなら、
マスクやプロンプトの工夫が
カギになります。
Stable Diffusion Inpaint 使い方2:まず準備しよう!必要な環境とツール
必要なもの一覧
- AUTOMATIC1111版 Web UI
- Inpainting対応モデル(例:
stabilityai/stable-diffusion-2-inpainting) - 高性能なPC(GPU搭載)またはクラウドサービス(例:GPUSOROBAN)
- Webブラウザ(Google Chromeなど)
セットアップ方法(大まかな手順)
- GitHubからAUTOMATIC1111のWeb UIをインストール
- モデルファイルをダウンロードして配置
- Web UIを起動して「img2img」→「Inpaint」モードへ
これで準備完了!
あとは画像を読み込んで、
Inpaintを楽しむだけです。
Stable Diffusion Inpaint 使い方3:基本操作を覚えよう
ステップ①:画像を読み込む
「img2img」内の「Inpaint」タブで
修正したい画像をアップロードします。
ステップ②:マスクで修正したい部分を塗る
マウスで修正箇所を白く塗る(マスク)と、
その部分だけがAIによって再生成されます。
ステップ③:プロンプトを入力する
修正したいイメージを英語で入力しましょう。
例
- "remove the person"
- "change dress to blue kimono"
- "make background a forest"
ネガティブプロンプトも活用すると精度アップ!
ステップ④:パラメータ設定をする
| パラメータ | 内容 | 推奨設定 |
|---|---|---|
| Denoising strength | 修正の強さ | 0.45〜0.6 |
| Mask blur | マスク境界のぼかし | 2〜4 |
| Inpaint area | 修正範囲の指定 | Only masked |
設定できたら「Generate」をクリック!
数秒後に修正済み画像が表示されます。
Stable Diffusion Inpaint 使い方4:よくある使い道&応用テク
① 不要なものを消す
風景写真に映り込んだ人や標識などをマスク
→ "remove object" で自然に除去。
② キャラクターの表情・服を変える
- 表情を変更 → "smiling face"
- 髪型を変更 → "long pink hair"
- 服装を変える → "traditional japanese kimono"
③ 背景だけを差し替え
空、街並み、夜景など、背景の印象を
自由自在にチェンジ!
④ 複数箇所を一気に修正
同時に複数マスクして修正可能。
うまくいかない場合は分割して調整しよう。
Stable Diffusion Inpaint 使い方5:トラブル対処法まとめ
修正が反映されない…
- マスクが薄すぎる or 塗れていない
- プロンプトが曖昧すぎる
- 「Inpaint area」が“Whole image”になっていないか確認!
画像全体がおかしくなった
- Denoising strengthが高すぎ → 0.5前後に下げてみよう
- マスク範囲が広すぎ → 少しずつ修正がベター
エラー・クラッシュが起こる
- VRAM不足 → 解像度を下げる、Batch数を1に
- Web UIやモデルのバージョンを最新に
まとめ:Stable Diffusion Inpaint 使い方を覚えて自由自在に画像編集!
Stable DiffusionのInpaint機能を使いこなせば、
画像編集の自由度が飛躍的にアップします。
- 写真・イラストを自然に修正できる
- 手描きでは難しい表現も実現可能
- クリエイティブな作業が一気に加速!
最初は難しく感じるかもしれませんが、
コツをつかめば
誰でも使えるパワフルなツールです。
次に挑戦してみたいこと
- ControlNetとの併用で、より細かな制御も可能に!
- LoRAモデルを追加すれば、特定の画風やキャラにも対応できます
まずは小さな修正から試して、
AI画像編集の楽しさを
体感してみてくださいね!